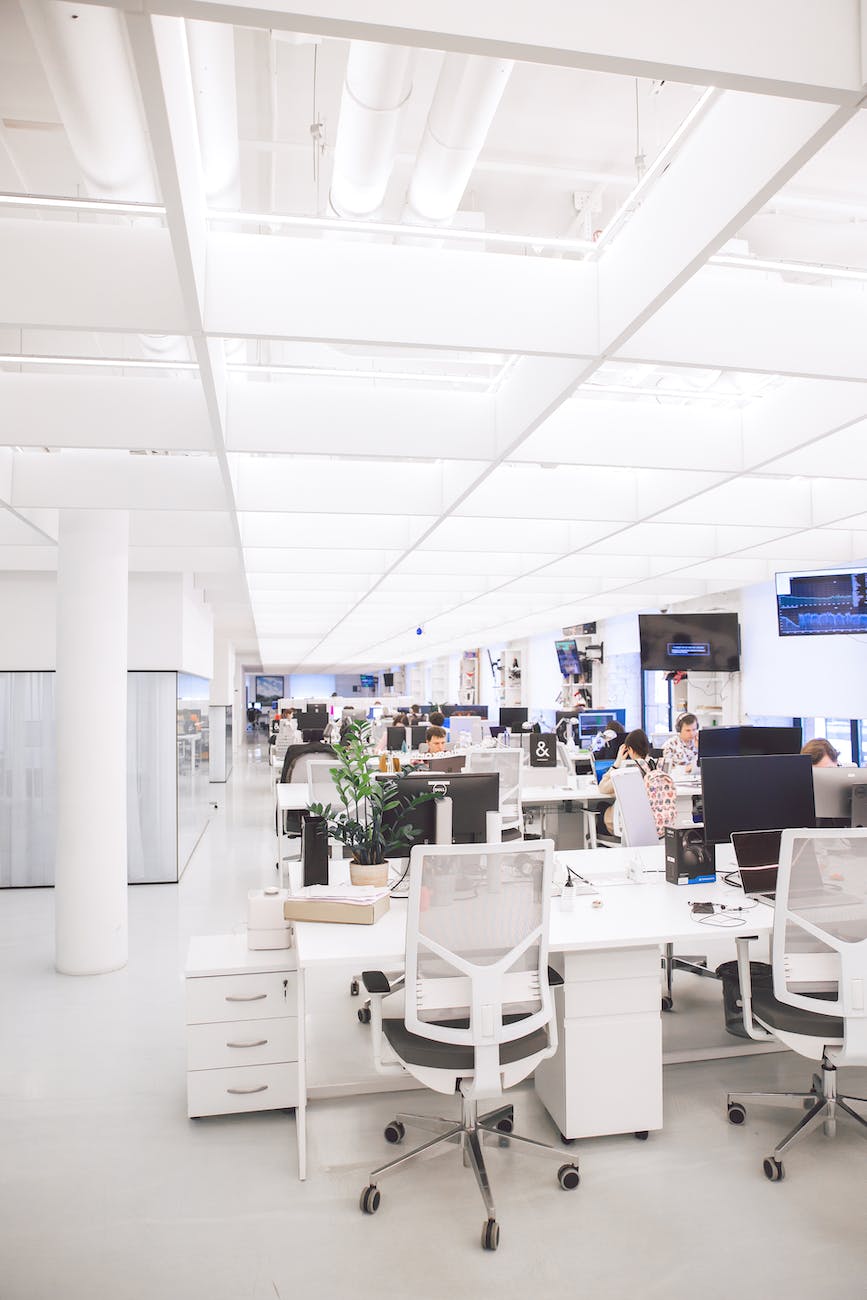Excel es una herramienta increíblemente útil para el análisis de datos y el cálculo de fórmulas complejas. En este post, te presentamos las fórmulas más útiles de Excel y ejemplos de su uso en situaciones cotidianas.
Beneficios de Aprender Excel y sus Fórmulas:
Aumenta tu Productividad
Excel es una herramienta fundamental en el entorno laboral y académico. Aprender a utilizar las fórmulas más útiles te permitirá automatizar tareas, realizar cálculos complejos de manera rápida y precisa, y obtener resultados precisos. Con este conocimiento, serás capaz de completar tus tareas con mayor eficiencia y ahorrar tiempo en tu trabajo diario.
Mejora tu Análisis de Datos
Excel es una potente herramienta para el análisis de datos. A través de fórmulas como SUMA, PROMEDIO, MÁXIMO, MÍNIMO, entre otras, podrás realizar análisis numéricos y obtener información valiosa. Aprenderás a resumir datos, identificar patrones, realizar comparativas y tomar decisiones basadas en información concreta. Esto te permitirá tener una visión más clara y fundamentada de tus datos.
- SUM La función SUM en Excel es una de las fórmulas más utilizadas y básicas. Esta función te permite sumar una serie de números. Por ejemplo, para sumar los números en las celdas A1, A2 y A3, simplemente ingresa la siguiente fórmula en cualquier otra celda: =SUM(A1:A3)
- PROMEDIO (AVERAGE): Utiliza esta fórmula para calcular el promedio de un rango de celdas. Por ejemplo, “=AVERAGE(A1:A5)” te dará el promedio de los valores en el rango A1 a A5.
- COUNT La función COUNT en Excel cuenta la cantidad de celdas que contienen un valor numérico en un rango de celdas. Por ejemplo, para contar la cantidad de celdas que contienen un valor numérico en el rango A1 a A3, ingresa la siguiente fórmula en cualquier otra celda: =COUNT(A1:A3)
- AVERAGE La función AVERAGE en Excel te permite calcular el promedio de una serie de números. Por ejemplo, para calcular el promedio de los números en las celdas A1, A2 y A3, simplemente ingresa la siguiente fórmula en cualquier otra celda: =AVERAGE(A1:A3)
- MAX La función MAX en Excel te permite encontrar el número más grande en un rango de celdas. Por ejemplo, para encontrar el número más grande en las celdas A1 a A3, ingresa la siguiente fórmula en cualquier otra celda: =MAX(A1:A3)
- MIN La función MIN en Excel te permite encontrar el número más pequeño en un rango de celdas. Por ejemplo, para encontrar el número más pequeño en las celdas A1 a A3, ingresa la siguiente fórmula en cualquier otra celda: =MIN(A1:A3)
- IF La función IF en Excel te permite hacer una declaración condicional. Por ejemplo, si quieres que una celda muestre “Aprobado” si el valor en la celda A1 es mayor o igual a 60, o “Suspendido” si el valor es menor a 60, ingresa la siguiente fórmula en cualquier otra celda: =IF(A1>=60,”Aprobado”,”Suspendido”)
- CONCATENAR (CONCATENATE): Esta fórmula te permite combinar el contenido de varias celdas en una sola celda. Por ejemplo, “=CONCATENATE(A1, ” “, B1)” combinará el contenido de las celdas A1 y B1, separadas por un espacio.
- VLOOKUP La función VLOOKUP en Excel te permite buscar un valor en una tabla y devolver un valor relacionado en la misma fila. Por ejemplo, si tienes una tabla de calificaciones y quieres buscar la calificación de un estudiante en particular, ingresa la siguiente fórmula en cualquier otra celda: =VLOOKUP(A2,A1:B5,2,FALSE) donde A2 es el nombre del estudiante, A1:B5 es el rango de la tabla que contiene los nombres y las calificaciones, 2 indica que se devolverá la calificación en la segunda columna y FALSE se utiliza para buscar una coincidencia exacta.
- SI.ERROR (IFERROR): Puedes utilizar esta fórmula para manejar errores en tus cálculos. Por ejemplo, si tienes una fórmula en la celda A1 que podría generar un error, puedes utilizar “=IFERROR(A1, “Error”)” para mostrar “Error” en lugar del mensaje de error en caso de que ocurra un error.
- CONTAR.SI (COUNTIF): Utiliza esta fórmula para contar la cantidad de celdas que cumplen un criterio especificado. Por ejemplo, si tienes una columna de números y quieres contar cuántos son mayores que 10, puedes utilizar “=COUNTIF(A1:A10, “>10)”.
- SUMAR.SI.CONJUNTO (SUMIFS): Esta fórmula te permite sumar los valores en un rango que cumple múltiples criterios. Por ejemplo, si tienes una tabla con productos en la columna A, ventas en la columna B y quieres sumar las ventas de un producto específico, puedes utilizar “=SUMIFS(B1:B10, A1:A10, “Manzana”)”.
- REDONDEAR (ROUND): Puedes utilizar esta fórmula para redondear un número a una cantidad específica de decimales. Por ejemplo, si tienes un número en la celda A1 y quieres redondearlo a dos decimales, puedes utilizar “=ROUND(A1, 2)”.
- HOY (TODAY) y AHORA (NOW): Estas fórmulas te permiten obtener la fecha actual (HOY) y la fecha y hora actual (AHORA) en una celda. Por ejemplo, “=TODAY()” mostrará la fecha actual y “=NOW()” mostrará la fecha y hora actual.
- SUBTOTALES (SUBTOTAL): Utiliza esta fórmula para realizar cálculos en un rango de datos filtrados o subtotales en una tabla. Por ejemplo, si tienes una columna de ventas y quieres obtener la suma de las ventas después de aplicar un filtro, puedes utilizar “=SUBTOTAL(9, A1:A10)”.
Estas son solo algunas de las fórmulas más útiles en Excel y cómo se utilizan en situaciones cotidianas. Al aprender estas fórmulas y cómo aplicarlas, puedes mejorar tus habilidades en el análisis de datos y el cálculo de fórmulas complejas en Excel. ¡Prueba estas fórmulas en tu próxima hoja de cálculo y verás cómo pueden mejorar tu trabajo en Excel!